Top 10+ phần mềm kiểm tra nhiệt độ CPU máy tính chuẩn xác

Kiểm tra nhiệt độ CPU là việc làm quan trọng giúp bạn tránh được các tình trạng sập nguồn, máy hoạt động không ổn định do CPU quá nóng. Để giải quyết vấn đề này, rất nhiều phần mềm kiểm tra nhiệt độ CPU ra đời. Vậy, đâu là phần mềm kiểm tra chuẩn xác nhất? 10 Gợi ý dưới đây chắc chắn sẽ cho bạn câu trả lời phù hợp nhất.
Phần mềm kiểm tra nhiệt độ CPU là gì?
Trước tiên, ta cùng tìm hiểu CPU là gì? CPU hay còn được gọi là phần cứng, có chức năng xử lý các dữ liệu đầu vào, các lệnh, các chương trình và phần mềm khi chạy trên các thiết bị máy tính hay laptop.
Vì CPU là trung tâm điều khiển máy tính nên nếu CPU quá nóng sẽ ảnh hưởng xấu đến sự vận hành của máy tính. Do đó, bạn cần kiểm tra nhiệt độ thường xuyên bằng phần mềm để xem “bộ não” máy tính hoạt động có tốt không.

Phần mềm kiểm tra nhiệt độ CPU được định nghĩa như sau: Đây là công cụ giúp theo dõi các chỉ số và hoạt động của CPU, có thể giúp người dùng nhận biết bộ não máy tính hoạt động tốt hay không.
Khám phá Top 6 Phần Mềm Tăng Tốc Máy Tính Hiệu Quả Nhất
Top 10+ các phần mềm kiểm tra nhiệt độ CPU chuẩn xác nhất hiện nay
Những phần mềm doo nhiệt độ được chúng tôi tổng hợp dưới đây sẽ cho bạn nhiều sự lựa chọn phù hợp nhất. Mỗi phần mềm đều mang tính năng khác nhau, tùy vào nhu cầu sử dụng mà bạn hãy lựa chọn phần mềm phù hợp nhất nhé!
Phần mềm kiểm tra nhiệt độ CPU chuẩn xác – Core Temp
Với phần mềm Core Temp, bạn hoàn toàn có thể theo dõi nhiệt độ CPU một cách chuẩn xác. Phần mềm hiển thị nhiệt độ CPU trên desktop nổi bật nhờ tác vụ thông báo mức nhiệt của mỗi lõi trong cả bộ CPU hệ thống. Dựa vào khả năng ghi lại sự biến thiên nhiệt độ CPU một cách chuẩn xác mà phần mềm sẽ giúp bạn xử lý nhanh chóng, kịp thời khi phát hiện nhiệt độ tăng cao.
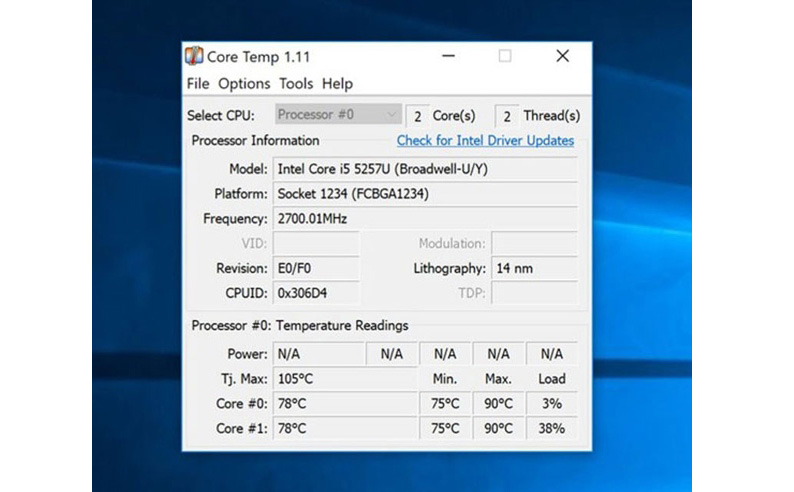
Phần mềm đo nhiệt độ hiệu quả – SpeedFan
Đây là phần mềm đo nhiệt độ được đông đảo người dùng ưa chuộng vì sở hữu nhiều tính năng nổi bật như: theo dõi hiệu quả tốc độ quạt, điện áp, mức nhiệt hiện tại của máy tính, có biểu đồ để theo dõi hiệu suất… Nhờ tính năng tự điều chỉnh tốc độ quạt mà bạn có thể chủ động cảm thấy CPU đang chạy quá nhanh, quá chậm hay quá ồn. Từ đó có những điều chỉnh kịp thời và chuẩn xác.
Bạn có thể tải phần mềm kiểm tra nhiệt độ CPU này tại trang chủ của nó: https://speedfan.softonic.vn/ hoặc ở những trang mạng uy tín.
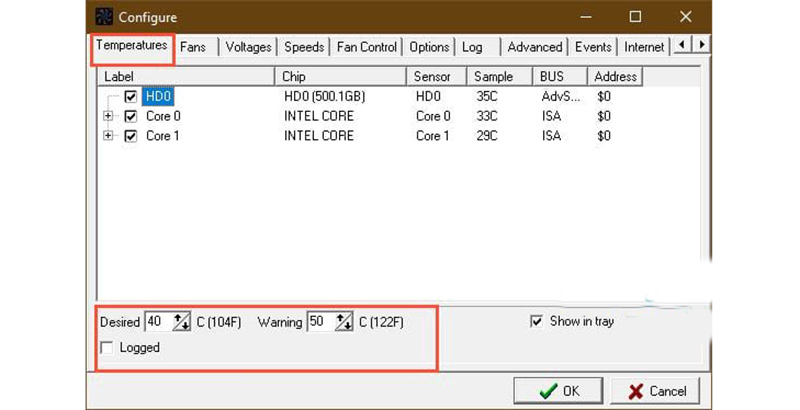
Phần mềm CPUID HWMonitor
CPUID HWMonitor là phần mềm đo nhiệt độ CPU tích hợp nhiều tính năng vô cùng hữu ích. Cụ thể như: giám sát phần cứng, đọc các cảm biến sức khoẻ của hệ thống, theo dõi điện áp, tốc độ quạt và nhiệt độ của CPU. Một tính năng khác biệt mà phần mềm này sở hữu đó chính là có thể theo dõi cảm biến của PC thông qua kết nối TCP hoặc IP. Hơn nữa là có thể đọc các cảm biến nhiệt độ nhờ S.M.A.R.T và card video GPU.
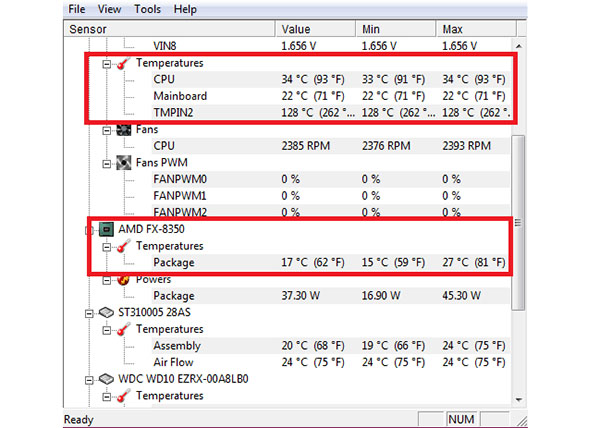
Phần mềm kiểm tra nhiệt độ CPU – RealTemp
Phần mềm này có thể đo chính xác nhiệt độ của bộ xử lý Intel hoàn toàn miễn phí. Tính năng nổi bật nhất của phần mềm là tác vụ phân tích nhiệt độ các loại chip máy tính. RealTemp sẽ cho bạn trải nghiệm được như thế nào là tốc độ lý tưởng nhất cho chiếc PC/laptop. Bạn cũng có thể kiểm tra được mức nhiệt độ tối đa hoặc tối thiểu của cả hệ thống. Nhờ đó mà việc điều chỉnh nhiệt độ của CPU trở nên chủ động và dễ dàng hơn.
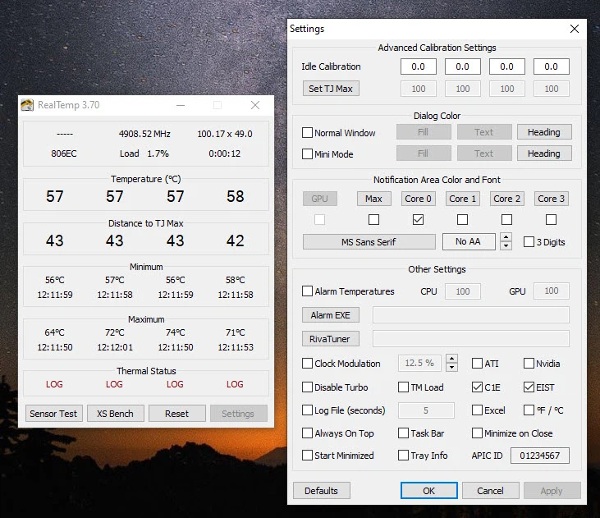
Phần mềm kiểm tra nhiệt độ Speccy
Không đơn thuần chỉ là một phần mềm giúp bạn đo nhiệt độ của CPU mà còn có thể hiển thị một cách đầy đủ thông tin về CPU, RAM, Motherboard, ổ cứng, ổ CD,… Chỉ với một phần mềm đơn giản nhưng lại mang rất nhiều công năng hữu ích, không chỉ giúp bạn kiểm soát được nhiệt độ của CPU mà còn giúp kiểm tra chính xác hiệu suất phần cứng trên chiếc PC, laptop mà mình đang dùng.
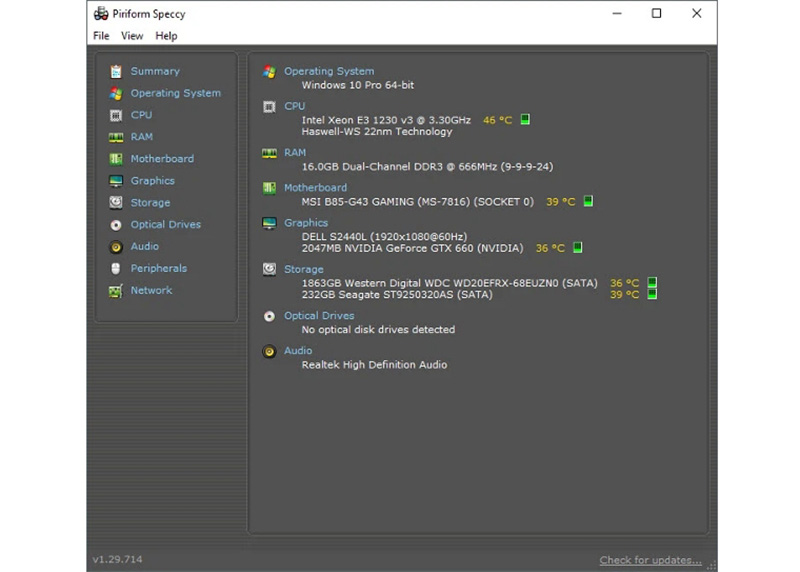
Phần mềm AIDA64 Extreme
Hiện nay có nhiều người yêu thích lựa chọn phần mềm AIDA64 Extreme là bởi vừa có thể đo nhiệt độ của CPU vừa hỗ trợ tìm kiếm và kiểm tra phần cứng máy tính để tìm ra các lỗi đang gặp phải. Điều này sẽ giúp bạn nhanh chóng xử lý vấn đề trước khi để các tình trạng xấu hơn xảy ra với toàn bộ hệ thống.
Dựa vào các thông số cụ thể mà phần mềm cung cấp, bạn có thể đánh giá được hiệu quả sử dụng của máy tính như thế nào.
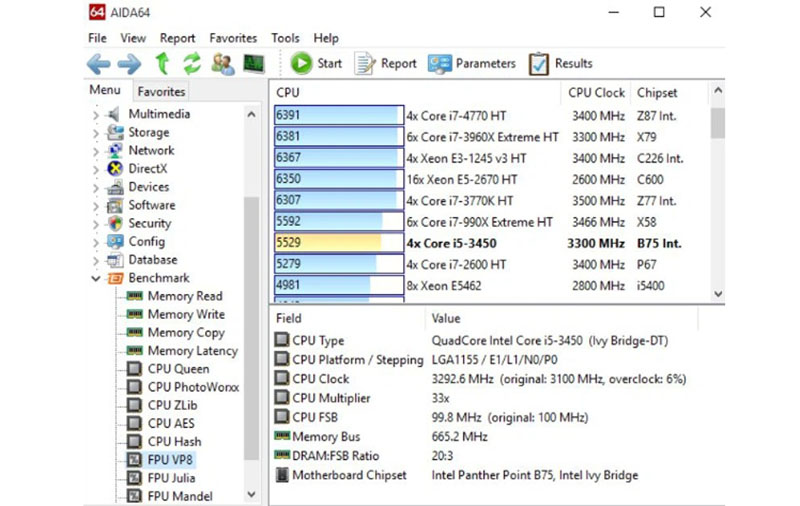
Phần mềm đo nhiệt độ CPU và GPU chuẩn xác nhất – CPU-Z
CPU-Z được đông đảo khách hàng yêu thích sử dụng bởi đây là phần mềm có tốc độ CPU nhẹ và hiệu quả. CPU-Z mang nhiều ưu điểm nổi bật: thống kê tên CPU, tên mã, chipset, chỉ số TDP tối đa, loại chân cắm CPU. Dựa vào các chỉ số báo cáo từ CPU-Z, bạn sẽ biết được các thông tin về phần cứng thiết bị, dữ liệu CPU, bộ nhớ đệm và đo nhiệt độ CPU một cách chính xác.

Kiểm tra nhiệt độ của CPU nhanh chóng với CPUID HWMonitor
Một phần mềm vừa tích hợp tính năng giám sát phần cứng vừa có thể kiểm tra nhiệt độ CPU sẽ là công cụ đắc lực dành cho những ai muốn duy trì và kéo dài tuổi thọ của thiết bị. Bạn có thể bảo vệ và kiểm soát được sự vận hành của máy nhờ việc theo dõi các chỉ số liên quan. Bên cạnh đó, giao diện hiển thị của phần mềm cũng là một điểm cộng vì khá thân thiện và dễ sử dụng. Điểm đặc biệt quan trọng đó chính là khả năng nhận biết nhiệt độ ổ cứng qua card video GPU và S.M.A.R.T.
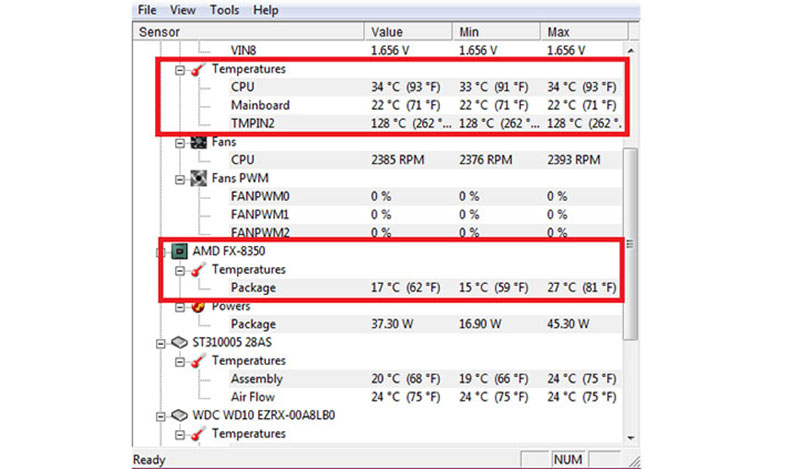
Xem thêm Top 9 Phần Mềm Test Ổ Cứng, Tốc Độ Đọc Ghi Tốt Nhất 2022
Phần mềm HWiNFO64
Phần mềm này giúp người dùng theo dõi các thông tin chi tiết về tình trạng hoạt động cũng như những thông tin phần cứng. Các chỉ số về tốc độ quạt, nhiệt độ, điện thế sẽ được hiển thị đầy đủ trong giao diện. Đây sẽ là công cụ giám sát hoạt động thiết bị hiệu quả nhất mà người dùng không nên bỏ qua.
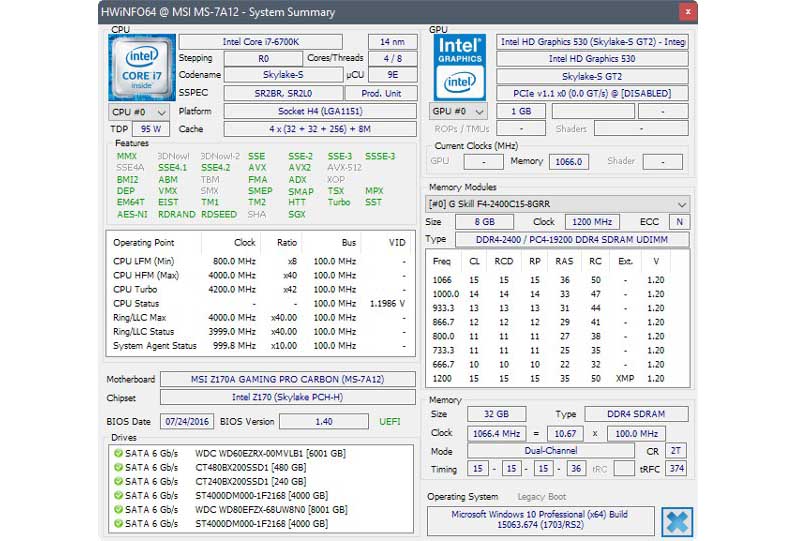
Phần mềm kiểm tra nhiệt độ CPU MSI Afterburner
Phần mềm này gây ấn tượng mạnh mẽ tới người dùng bởi giao diện được thiết kế đẹp mắt, chuẩn phong cách đồ họa gaming. MSI Afterburner còn có khả năng ép xung laptop chuyên nghiệp nên được giới game thủ ưu tiên lựa chọn. Với MSI Afterburner, bạn có thể dễ dàng quan sát các chỉ số về tốc độ CPU, tự ý hiệu chỉnh tốc độ quạt và gia tăng hiệu suất bộ nhớ.
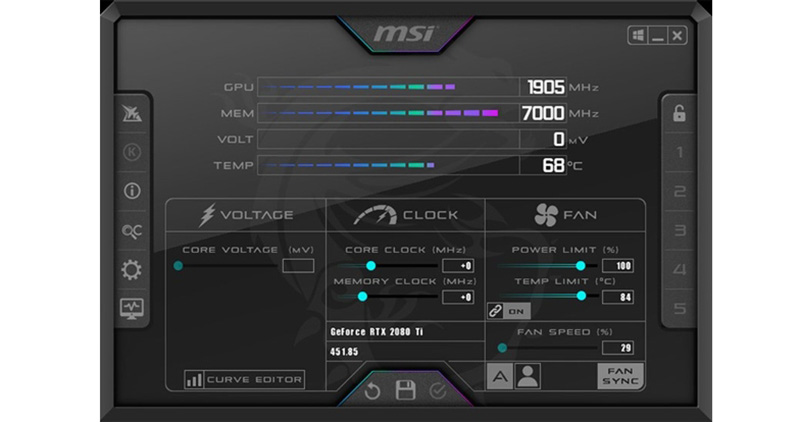
Phần mềm kiểm tra nhiệt độ CPU NZXT’s Cam software
Phần mềm này cho người nhìn trải nghiệm tuyệt vời bởi chế độ hiển thị đẹp mắt, dễ đọc, dễ hiểu. Cách sử dụng khá đơn giản, giao diện hiển thị có nhiều mục để giám sát như CPU, GPU, HDD, Network,… Nhờ vào phần mềm này, bạn sẽ có một cách nhìn trực quan nhất về hiệu quả hoạt động của CPU nói riêng và của cả hệ thống máy nói chung.
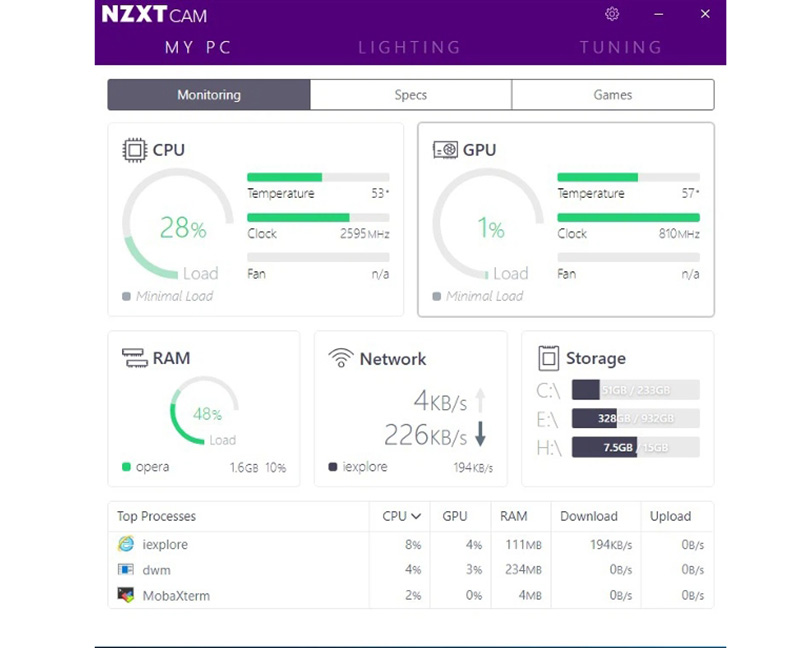
Nếu không cài phần mềm, cách nào để bạn kiểm tra nhiệt độ CPU nhanh chóng nhất?
Thực chất, vẫn có nhiều người dùng không thể tải phần mềm kiểm tra nhiệt độ về máy. Vậy, làm thế nào để có thể biết CPU đang hoạt động ở trạng thái nhiệt độ nào? Bạn chỉ cần thực hiện theo các bước đơn giản sau đây:
- Bước 1: Mở BIOS bằng cách khởi động lại máy tính, tiếp đến là nhấn các phím chức năng (Fn) ngay khi logo thương hiệu xuất hiện.
- Bước 2: Nhấn vào mục Power. Tại dòng CPU Temperature, hệ thống sẽ hiển thị mức nhiệt của CPU hiện tại.
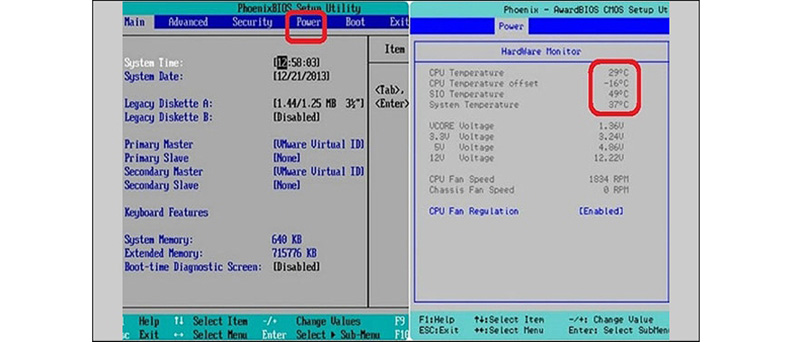
Với cách này bạn cũng có thể thực hiện việc kiểm tra nhiệt độ CPU một cách đơn giản và nhanh chóng. Vậy, “nhiệt độ CPU bao nhiêu là bình thường?” Đây là câu hỏi được rất nhiều người thắc mắc. Giải đáp vấn đề này, chúng tôi có những gạch đầu dòng sau đây:
- CPU 〜 50 độ: Nhiệt độ mức bình thường.
- CPU < 70 độ: Nhiệt độ ở mức tạm ổn.
- CPU > 70 độ: Nhiệt độ quá cao, cần kiểm tra lại máy tính, bôi keo tản nhiệt hoặc dùng quạt tản nhiệt.
Hướng dẫn cách để CPU mát tức thì hiệu quả
Trong trường hợp phát hiện CPU quá nóng, vượt mức an toàn thì bạn có thể áp dụng các cách dưới đây để hạ nhiệt nhanh chóng:
- Đặt máy tính, CPU ở vị trí thoáng mát, có nhiệt độ thấp.
- Thường xuyên vệ sinh tổng thể máy tính và CPU.
- Dùng keo tản nhiệt cho CPU thường xuyên.
- Khi máy quá nóng có thể dùng quạt tản nhiệt nước.
- Dùng quạt tản nhiệt cho các linh kiện khác.
- Không nên để máy hoạt động quá lâu, không nên ép xung CPU.
- Tắt các phần mềm chạy ngầm bằng Task Manager.
Như vậy, tổng hợp hơn 10 phần mềm kiểm tra nhiệt độ CPU mà chúng tôi giới thiệu trên đây đều được đông đảo người dùng sử dụng. Mỗi người sẽ có nhu cầu khác nhau nên sẽ chọn phần mềm khác nhau. Vì thế mà chúng tôi sẽ không bàn về vấn đề phần mềm nào tốt nhất mà chúng ta hãy cùng tham khảo để tìm kiếm phần mềm nào phù hợp nhất nhé!






