5 Cách chỉnh độ sáng màn hình laptop đơn giản dễ thực hiện

Độ sáng màn hình là một trong những yếu tố quan trọng khi sử dụng máy tính. Nó có thể ảnh hưởng đến mắt của bạn nếu như bạn để độ sáng quá cao hoặc quá thấp làm cho mắt điều tiết nhiều. Ngoài ra độ sáng còn sẽ ảnh hưởng đến thời lượng pin của bạn trong quá trình làm việc.
Hãy cùng TopList HCM tìm hiểu về 5 cách chỉnh độ sáng màn hình laptop cực kỳ đơn giản nhé.
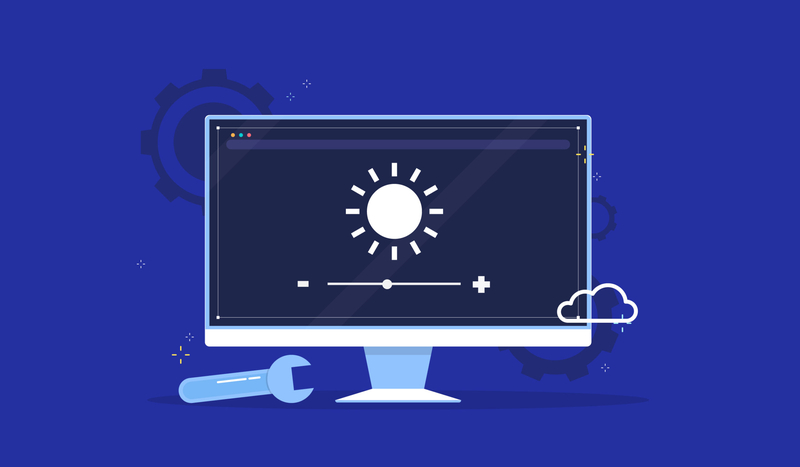
Chỉnh độ sáng màn hình bằng phím tắt trên bàn phím
Tùy vào mỗi dòng laptop khác nhau sẽ có cách bố trí các nút tăng giảm độ sáng màn hình ở những vị trí khác nhau trên bàn phím, thông thường sẽ là các phím từ F1 đến F12. Bạn sẽ nhìn vào hàng phím F và tìm xem phím nào có biểu tượng bóng đèn và dấu trừ (giảm độ sáng) hoặc biểu tượng bóng đèn và dấu cộng (tăng độ sáng).
Để sử dụng chức năng tăng giảm độ sáng thì bạn ấn tổ hợp phím Fn + Phím tăng giảm độ sáng sao cho phù hợp với nhu cầu của bạn.
Chỉnh độ sáng màn hình bằng Action Center
Để thực hiện chỉnh độ sáng bằng bảng điều khiển Action Center bạn cần thực hiện một số thao tác sau đây. Đầu tiên bạn ấn vào biểu tượng Action Center ở góc dưới cùng bên phải màn hình để mở bảng điều khiển. Tiếp theo ấn vào biểu tượng bóng đèn để thực hiện tăng giảm độ sáng màn hình.
Nếu không nhìn thấy nút tăng giảm độ sáng thì ấn vào Expand để tìm kiếm nhé.
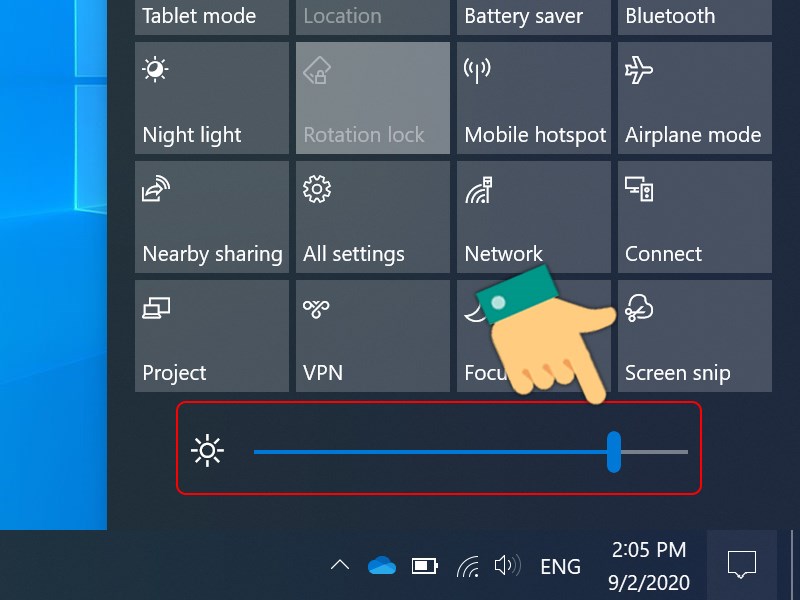
Chỉnh độ sáng màn hình từ Settings
Nhấn tổ hợp phím Windows + I > Nhấn chọn Settings và sau đó chọn mục Display. Tại dòng Brightness and color, kéo thanh trượt Change brightness ngay phía dưới để điều chỉnh độ sáng cho phù hợp với nhu cầu của bạn.
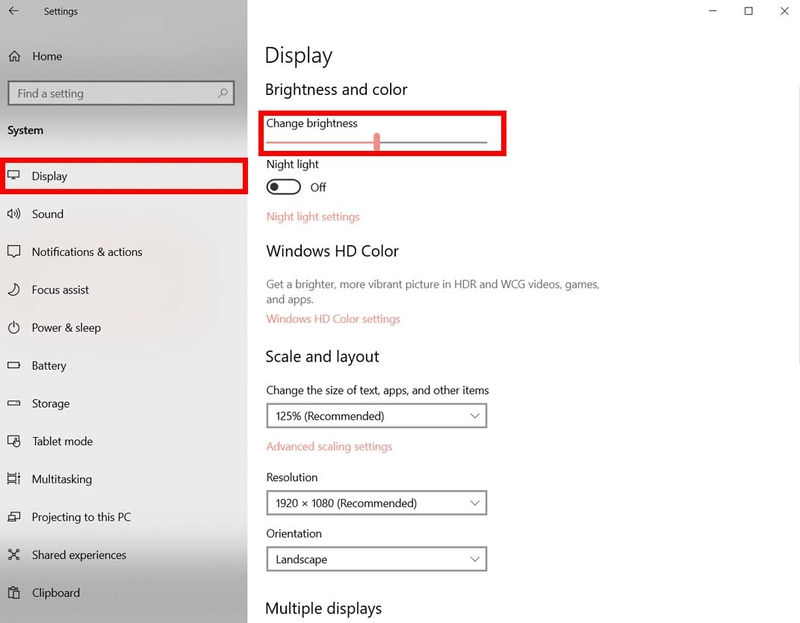
Chỉnh độ sáng màn hình bằng Control Panel
Nhấn tổ hợp phím Windows + R để mở hộp thoại Run. Gõ control panel và sau đó ấn Enter để mở.
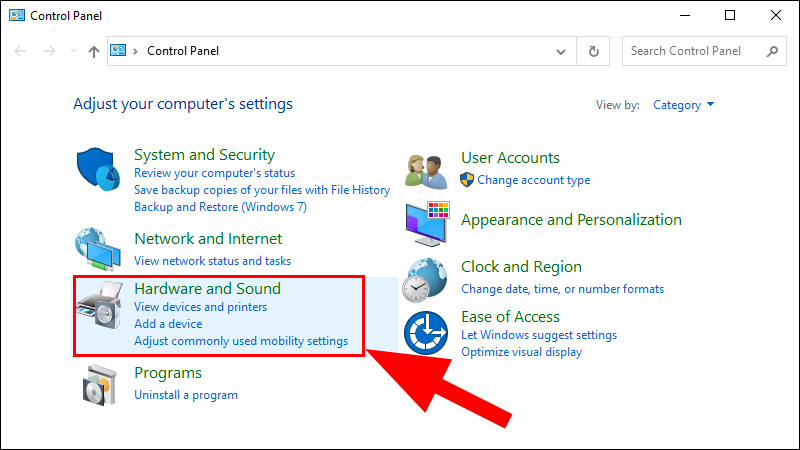
Tiếp theo, nhấn vào Hardware and Sound chọn Power Options sau đó chọn Change plan settings. Điều chỉnh thanh trượt Adjust plan brightness để được độ sáng như mong muốn và ấn Save changes.
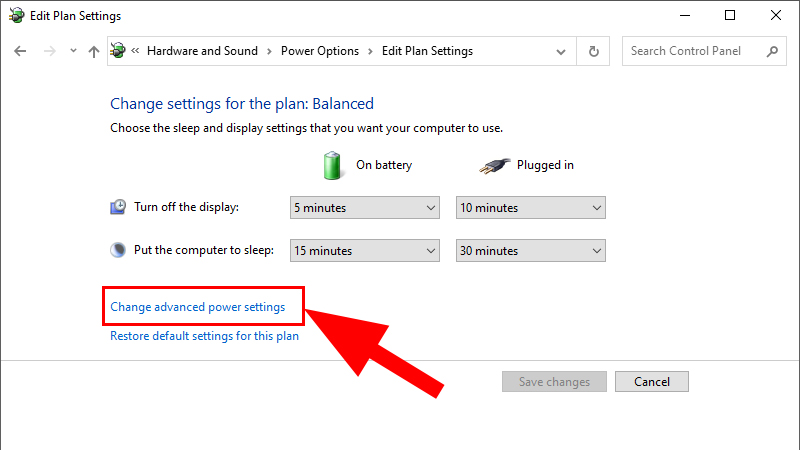
Chỉnh độ sáng màn hình bằng Windows Mobility Center
Để tăng giảm độ sáng bằng Mobility Center bạn chỉ cần thực hiện một số thao tác như sau. Đầu tiên, nhấn tổ hợp phím Windows + X và chọn Mobility Center. Tiếp theo kéo thanh trượt Display brightness để điều chỉnh độ sáng mà bạn mong muốn.
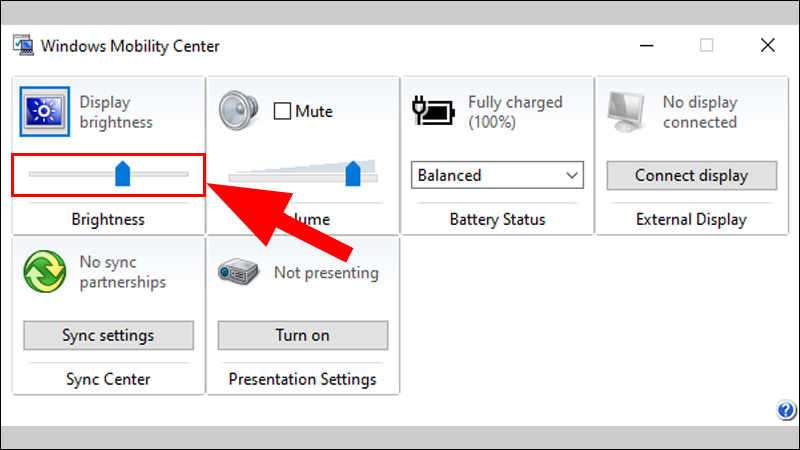
Lưu ý khi điều chỉnh độ sáng màn hình
Đầu tiên, thực hiện điều chỉnh độ sáng màn hình tùy theo điều kiện môi trường làm việc xung quanh sao cho mắt cảm thấy dễ chịu nhất.
Thứ hai, nếu trong quá trình làm việc mà pin xuống thấp và bạn không mang theo sạc để cấp pin cho laptop thì có thể giảm độ sáng của màn hình xuống để kéo dài thời gian sử dụng.
Cuối cùng, nếu Windows không cho phép bạn thực hiện điều chỉnh độ sáng trên laptop của mình thì bạn có thể thực hiện khởi động lại máy hoặc cập nhật phiên bản Windows mới để khắc phục lỗi này.

Kết luận
Vậy là thông qua bài viết này chúng mình đã cung cấp cho bạn 5 cách để điều chỉnh độ sáng màn hình nhanh nhất và tiện lợi nhất. Ngoài còn nhiều cách để điều chỉnh độ sáng như là dùng các phần mềm hỗ trợ hay cài đặt độ sáng màn hình tự động điều chỉnh bạn có thể tìm hiểu thêm nhé.







